BITS & PIXELS
PUBLISHED
10.12.2020
SHARE
Permalink
TAGS
Pi/GEOS Alpha!
Es ist vollbracht - ich habe eine erste Version von Pi/GEOS in ein Image gepackt. Wer es einmal ausprobieren möchte, kann es einfach mit dem offiziellen Raspberry Pi Imager (Auswahl: "Eigenes Image") auf eine Micro-SD-Karte schreiben und seinen RasPi 3/4 davon booten. Vor dem eigentlichen Schreiben empfiehlt es sich, die Wifi/WLan-Konfiguration in den erweiterten Einstellungen (Zahnrad-Symbol) auf dem Image zu hinterlegen.
Basiskonfiguration
Nach dem obligatorischen Vergrößern der Partition sollte Euch pigeos-config begrüßen:
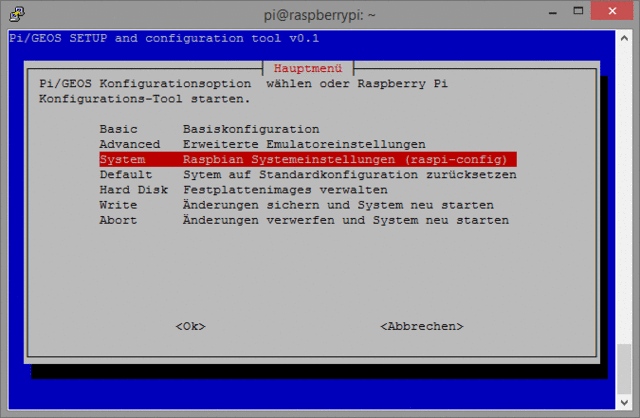
Jetzt sind noch einige wenige aber notwendige Einstellungen zu tätigen bevor es losgehen kann:
- Aktivierung und Konfiguration des WLANs (falls nicht bereits im RPI-Imager geschehen),
- Herunterladen einer GEOS-Testversion,
- Aktivierung selbiger als Boot-Laufwerk.
Wenn Ihr den Pi nicht via Kabel ans Netz bringen wollt, hangelt Ihr Euch zuerst im SETUP-Menü bis zu den WLAN/Wifi-Einstellungen: System > Networking Options > Wireless LAN Dort sind die Region, SSID (WLAN-Name) und Euer WLAN-Kennwort einzugeben:
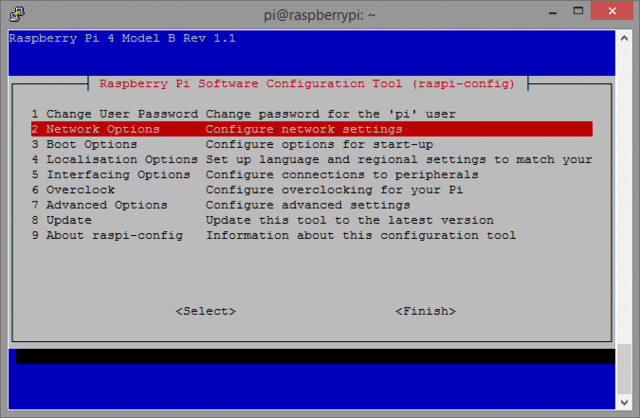
Mit ESCape wechselt Ihr danach wieder bis ins Hauptmenü und von dort nach Hard Disk > Download image. Hier wählt Ihr die von Euch bevorzugte GEOS:
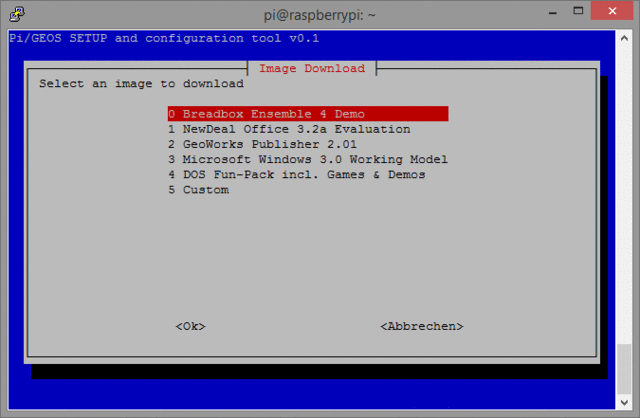
Mit der BBX Ensemble Demo ist auch das Internet "nutzbar". Mit NDO läßt sich dagegen gut arbeiten. Das/die heruntergelandene(n) Image(s) müssen nun noch aktiviert, d.h. einem DOS-Laufwerk zugewiesen werden. Dazu bitte mit ESC wieder zurück ins Hauptmenü und dann ins Basic-Menü wechseln. Der Hard Disk C: müßt ein GEOS-Image zuweisen, damit es automatisch über die enthaltene autoexec.bat geladen wird:
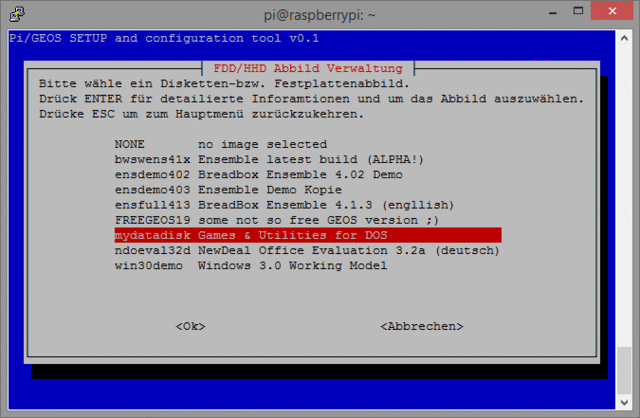
Am Ende ist im Hauptmenü nur noch die Auswahl mit Write zu sichern, worauf das System klassisch rebootet wird. Hat alles geklappt, dann muß im Splashscreen Eure Laufwerkszuweisung sichtbar sein:
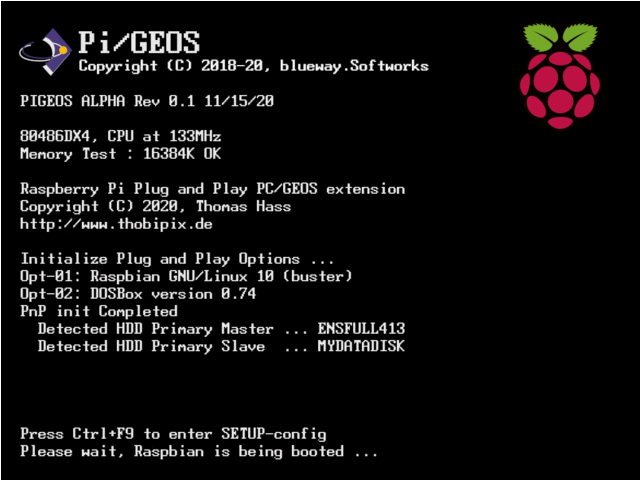
Möchtet Ihr Änderungen an der Systemkonfiguration vornehmen, so könnt Ihr die DOSBox jederzeit mit Ctrl+F9 (nachdem Ihr Eure Arbeit gespeichert habt ;) beenden und landet sodann im Pi/GEOS SETUP-Menü. Bitte nicht mit Ctrl+Alt+F2 die Linuxkonsole wechseln während DOSBox/GEOS läuft, da dies zum Systemabsturz (genau genommen Maus+Keyboard) führt.
Tipps & Tricks
Tipp 1 Wer das zu Grunde liegende Linux erkunden will, kann dies bequem via GeoComm/NewComm erledigen. Über COM2 sind das RasberryPi OS und GEOS mit 57600 Baud verbunden.
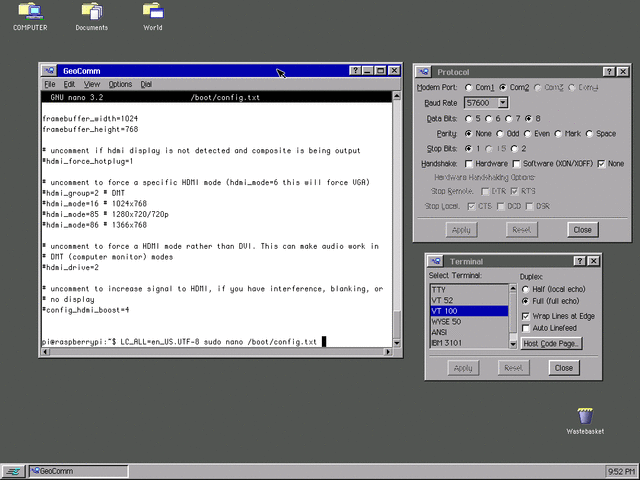
Tipp 2 USB Laufwerke mit FAT32 Format werden automatisch eingebunden, ggf. muß man aber Ctrl+F4 drücken, wenn GEOS bereits läuft. Daten können so einfach aus und in ein Image kopiert werden. Zum sicheren Entfernen den Pi herunterfahren oder in GeoComm
pumount usbeingeben und danach mit Ctrl+F4 das DOS-Laufwerk aktualisieren.
PAGE
1/1